
6.保存项目 在“文件”菜单,单击“全部保存”或在工具条中单击“保存”按钮。 5.程序运行与调试 程序运行如图5.4所示。如果运行出错或者运行结果不正确,则查找错误,修正 代码后运行。
窗体是标准窗口、多文档界面 (MDI) 窗口、对话框或图形化例程的显示表面。 可以将控件放入窗体用来定义用户界面。窗体是对象,这些对象可以定义其 外观的属性、定义其行为的方法以及定义其与用户的交互的事件。通过设置 窗体的属性以及编写响应其事件的代码,可自定义该对象以满足应用程序的 要求。 在 Windows 窗体项目内,窗体是用户交互的主要载体。通过组合不同控件集和 编写代码,可从用户得到信息并响应该信息、使用现有数据存储、以及查询 并写回到用户本地计算机上的文件系统和注册表中。窗体可以在“代码编辑 器”中创建,也可以使用“Windows 窗体设计器”创建和修改窗体。
3.设置属性 首先,在窗体中选中控件。然后在属性窗口设置该控件相应的属性。如表5.1所 示。
4.编写程序代码 进入开发环境的代码编辑器。编写代码如下:mation ); return; }
利用Visual C#开发应用程序一般包括建立项目、界面设计、属性设计、代码设 计等步骤。 1.建立项目 在发环境中选择“文件”菜单,选择“新建”选项中的 “项目”,如图5.1所示。
在“项目类型”列表框指定为“Visual C#项目”,在“模板”列表框里指定 “Windows应用程序”作为模板,表示将以Visual C#作为程序设计语言, 建立一个基于Windows界面的应用程序。同时在“位置”和“名称”列表框 选择文件的保存位置和设定项目文件的名字。然后,单击“确定”,返回 Visual Studio.NET的主界面,如图5.2所示。
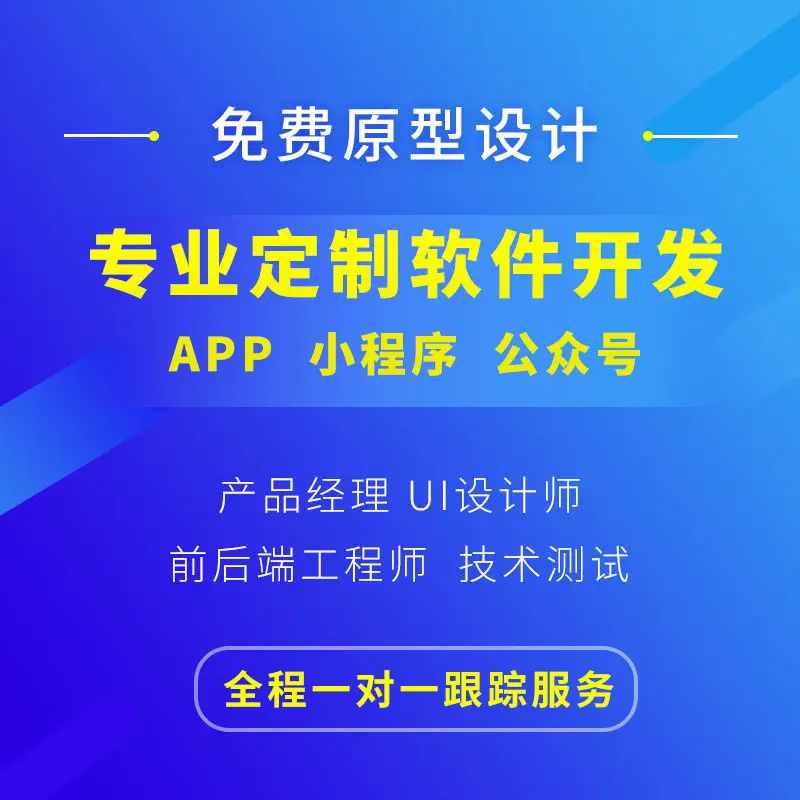
Windows 窗体是用于 Microsoft Windows 应用程序开发基于.NET 框架 的新平台。此框架提供一个有条理的、面向对象的、可扩展的类集, 得以开发丰富的 Windows 应用程序。另外,Windows 窗体可作为 多层分布式解决方案中的本地用户界面。
1.Visible 属性 窗体的可见性通常由 Visible 属性控制。在事件中,如果希望 Windows 应用程 序的主窗体在应用程序启动时不可见,将会发现将它的 Visible 属性设置为 假的方法无效,因为通常启动窗体的生存期决定了应用程序的生存期,只要 将应用程序的启动变为一个模块,这样就可以随意使窗体可见(和不可见), 因为当“关闭”模块时,应用程序的生存期也随之结束。 2.TopMost 属性 TopMost 属性控制窗体是否为最顶端的窗体。请注意,即使最顶端的窗体不处 于活动状态,它也会浮在其他非最顶端窗体之前。 在设计时使窗体成为 Windows 窗体应用程序中最顶端的窗体,只要在“属性” 窗口中将 TopMost 属性设置为 true。 以编程方式使窗体成为 Windows 窗体应用程序中最顶端的窗体程序开发,只要采用将 TopMost 属性设置为 true的代码:例如:ost = true; }
在“文件”菜单上选择 “新建”,然后选择“项目”。在左侧窗格中,选择所 需语言。在右侧窗格中,选择“Windows 应用程序”。“Windows 窗体设 计器”打开,显示所创建项目,如图5.5所示。
控件是窗体上的一个组件,用于显示信息或接受用户输入。大多数窗体都是通过 将控件添加到窗体表面来定义控件的位置。 ● 将控件拖动到窗体上 在“工具箱”中,单击所需控件并将其拖动到窗体上。也可双击“工具箱”中的 控件,将该控件按其默认大小添加到窗体的左上角。 在运行时可动态地将控件添加到窗体中。在下面的示例中,当单击“按 钮”(Button) 控件时,“文本框”(TextBox) 控件将添加到窗体中。 在窗体的类的内部,在处理按钮的 Click 事件的方法中,插入类似于以下内容的 代码,以添加对控件变量的引用,设置控件的“位置”,然后添加该控件:trols.Add (myText); }
注意:所有上述边框样式(除“无”设置外),都在标题栏的右侧有一个“关闭”框。
4.Location 属性 Location 属性值可指定窗体在计算机屏幕上的显示位置。它以像素为单位指定窗体左上 角的位置。还需要设置 StartPosition 属性,以指示显示区域的边界。 Windows应用程序的 StartPosition 属性的默认设置是“WindowsDefaultLocation”,该设 置通知操作系统在启动时根据当前硬件计算该窗体的最佳位置。另一种选择是将 StartPosition 属性设置为 Center,然后在代码中更改窗体的位置。 ● 使用“属性”窗口定位窗体 在 “属性”窗口中,从下拉菜单选择窗体。将窗体的 StartPosition 属性设置为 Manual。 为Location属性键入值(以逗号分隔)来定位该窗体,其中第1个数字(X)是到显示区域左 边界的距离(像素),第2个数字(Y)是到显示区域上边界的距离(像素)。 ● 以编程方式定位窗体 在运行时,将窗体的Location属性设置为Point来定义窗体的位置,例如: Form1.Location = new Point (100, 100); 或使用Left子属性(用于 X 坐标)和Top子属性(用于Y坐标)更改窗置的X坐标和 Y坐标。例如,将窗体的X坐标调整为300个像素点: Form1.Left = 300;
5.3.1常用控件和属性 表5.3列出了常用的Windows 窗体控件。
控件都有很多属性,并且大多数控件的属性都派生于 System.Windows.Forms.Control 类,所以它们都有一些共同的属性。见表 5.4所示。
控件对用户或应用程序的某些行为做出相应的响应,这些行为称做事件。 Control类的常见事件如表5.5所示:
Windows 窗体 Label 控件用于显示用户不能编辑的文本或图像。 Label 控件也可以用来为其他控件定义访问键。在标签 (Label) 控件中定义访问 键时,用户可以按 ALT 键和指定字符将焦点移动到 Tab 键顺序中的下一个 控件上。因为标签无法接收焦点,所以焦点自动移动到Tab键顺序中的下一 个控件上。 标签中显示的标题包含在 Text 属性中,文本在标签内的对齐方式可以通过 Alignment 属性设置。
2.界面设计 在Visual Studio.NET的主界面,系统提供了一个缺省的窗体。可以通过工具箱 向其中添加各种控件来设计应用程序的界面。具体操作是用鼠标按住工具箱 需要添加的控件,然后拖放到窗体中即可。本例向窗体中分别添加2个 button控件、3个label控件和3个textBox控件,调整各个控件的大小和位置 如图5.3所示。
从“新建项目”对话框中选择“Windows 应用程序”所创建的窗体,在默认情 况下将成为启动窗体。启动窗体可以根据需要进行设置或更改,在“解决方 案资源管理器”中,右击项目并选择“属性”,“项目”属性页打开。选择 “通用”属性,从“启动对象”下拉列表中选择要作为启动窗体的窗体。
系统包含三种样式窗体: (1) 单文档界面 (SDI): 例如,Microsoft Windows 中包括的“写字板”应用程 序就是SDI类型的界面。在“写字板”中,只能打开一个文档;打开另一个 文档自动关闭一个已经打开的文档。 (2) 多文档界面(MDI):例如,Microsoft Word、Microsoft Excel等就是多文档界 面 (MDI) 应用程序。 (3) 资源管理器样式界面:例如,Windows 资源管理器。 Windows 应用程序可能需要多个窗体,可以向项目添加多个窗体。添加从 “Forms”类继承的Windows 窗体,只要在“解决方案资源管理器”中,右 击项目并选择“添加”,然后选择“Windows 窗体”。添加从以前创建的 窗体类继承的 Windows 窗体只要在“解决方案资源管理器”中,右击项目 并选择“添加”,然后选择“继承的窗体”。 在“Windows 窗体设计器”内,可查看项目内的窗体及其控件。
*请认真填写需求信息,我们会在24小时内与您取得联系。